Let's say that you have a client that wants a weekly invoice. Every Monday, you invoice the client for the work done in the last week. After sending the invoice, you don't want any of your team members to be able to make a time entry for the work done in the last week. Autolock will let you lock the timesheet so that no one can add a new time entry or make changes to last week's time entry.
Three types of Autolocks are supported
End of the day - This allows 24 hours grace period. It means on Wednesday you can make an entry for Tuesday. But you will not be allowed to make an entry for Monday on a Wednesday.
End of the week - No grace period is allowed. A week ends on Sunday. It means on Monday you can't add or make any changes to the time entries of the previous week.
End of the month - No grace period is allowed. It means on the 1st of the next month you will not be allowed to make or edit any entry of the previous month.
Enabling Autolock
You can enable Autolock at a project level. It means every project can have a different Autolock setting.
Go to your project in NeetoInvoice.
Click on three dots and then Edit .
Scroll down to Autolock setting and check the Autolock checkbox.
Select an option as per your preference.
Click on Save changes .
Making changes to timesheets which are Autolocked
Certain people in your company can be given access to "Override Autolock". If you have access to this feature, you will see an option from the "time tracking" screen as shown below.
If you want to change the timesheet, you can enable "override autolock," and then you can make changes to the timesheet irrespective of the Autolock setting.
Autolock override report
Autolock override report help you to view and track cases where someone has overridden or modified time entries in the system. This report shows the following information:.
For which user the override was performed.
The person who performed the override action.
The date on which the override was done.
Whether the override to create a new time entry or to edit an existing time entry?
This report can be found under the Reports from the left side pane of the NeetoInvoice dashboard.


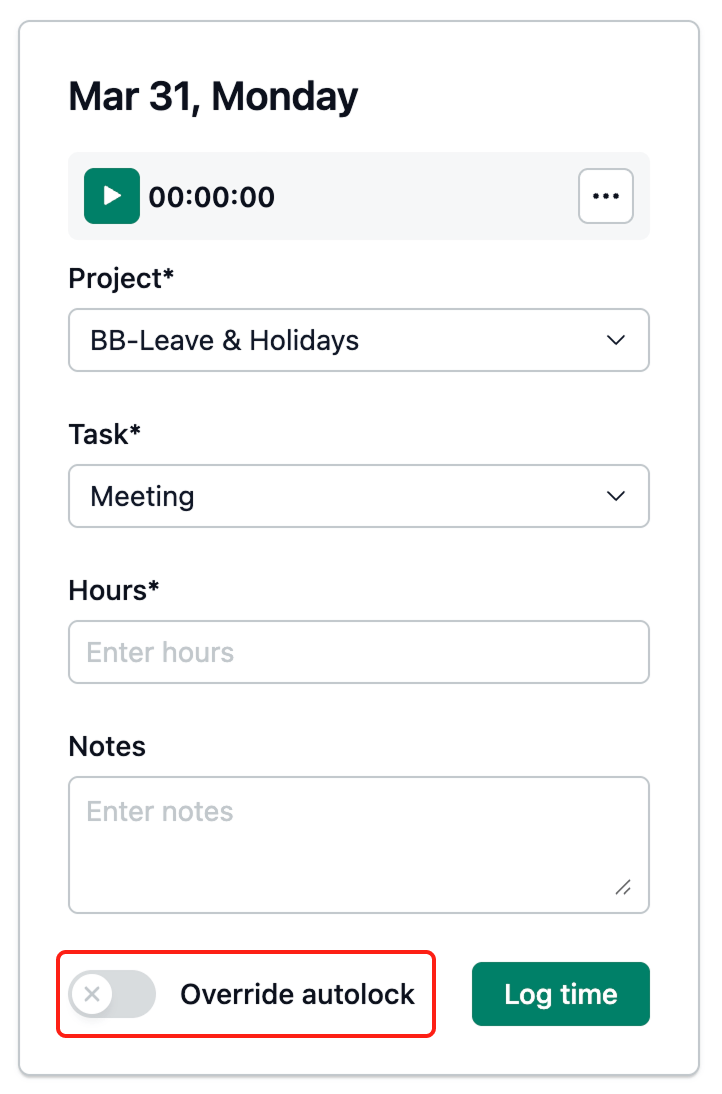.png)